B2B marketing often involves teamwork, and team members frequently use tools such as Google Ads, Google Analytics and Google Merchant Center. But not all players actively work on a project. Which is why user access rights are adequate for informing them about its progress. Activate the function like this:
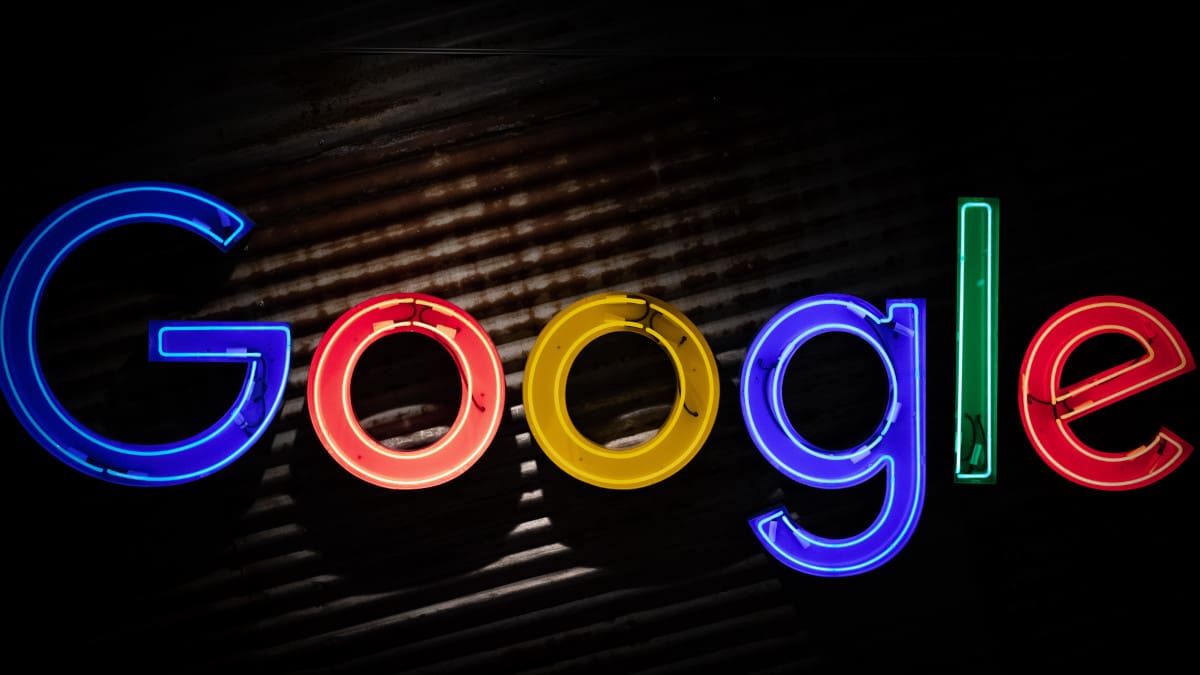
Always up to date with user access
If several teams are working on a B2B marketing project, it makes sense for all players to be informed about the relevant procedures – and therefore have certain access to important data, to say the least.
The most popular tools for campaign planning and realisation are Google Ads, Google Analytics and Google Merchant Center. The following step-by-step instructions show you how you can set up the user access function for each of these three applications:
Setting up the user access function for Google Ads
- Log into your Google Ads account.
- Click on the tool icon in the upper right corner of the window.
- Click on “Access and security” under “Setup”.
- Click on the plus symbol.
- Select an access level for the additional user and enter their email address for the Google account.
Afterwards, the user will receive an invitation via email. When they accept this invitation, you will receive a notification in your user account.
Setting up the user access function for Google Analytics
You can allocate four different kinds of roles to users of Google Analytics. Follow the steps below to do this:
· Log into your account.
· First, click on ”Administration”.
· Then click on “Access administration” in the “Account”, “Property” or “Data view” column.
· Now you can allocate roles to new or existing members.
Administrator
The user has unlimited control over analytics, and may add and delete users, as well as allocate roles and data restrictions.
Editor
The has unlimited control over the settings on the Property level, and the role also cover the authorisations found under the Analyst role. As editor, however, the user cannot manage other users.
Analyst
The user can generate, edit and delete Property assets (such as attribution models, conversion segments, user-defined reports and dashboards). This also includes the authorisations of the Editor role.
Viewer
The user can view settings and data, and change which data should be shown in reports (e.g. add comparisons or a secondary dimension), as well as call up approved assets. However, the user may not work on the approved assets.
What’s more, Google Analytics offers four further restrictions for data views. It is possible to choose what the user should be able to view, such as no cost or sales metrics in reports, explorative data analyses, statistics and notifications.
Setting up the user access function for Google Merchant Center
Several access levels for users are also available with this option:
Standard
This version permits users to log into the Google Merchant Center and edit the account (the exception is the tables “User” and “Merchant Center Programme”).
Admin
In addition to the “Standard” option, “users” can be added, deleted or changed here.
Email notifications
Users receive emails according to their settings, but do not have access to accounts.
You as the Administrator have to perform the following steps in order to issue authorisations for new users:
- Log into your Google Merchant account.
- Click on the tool icon in the upper right corner of the window.
- Click on “Account access” under “Settings”.
- Click on the plus symbol.
- Enter the email address of the new user.
- Click on “Add user”.
- Select an access level for the additional user, as well as the email settings.
- Click on “Save”.
