Are you a retailer and want to use Google Shopping as a prominent advertising spot? Then you’ll need an additional account for Google Merchant Center. In this way, you can launch promotions of products or present individual deals. Read here how you can set up the Center and feed it with data via Google Sheets or Shopify.
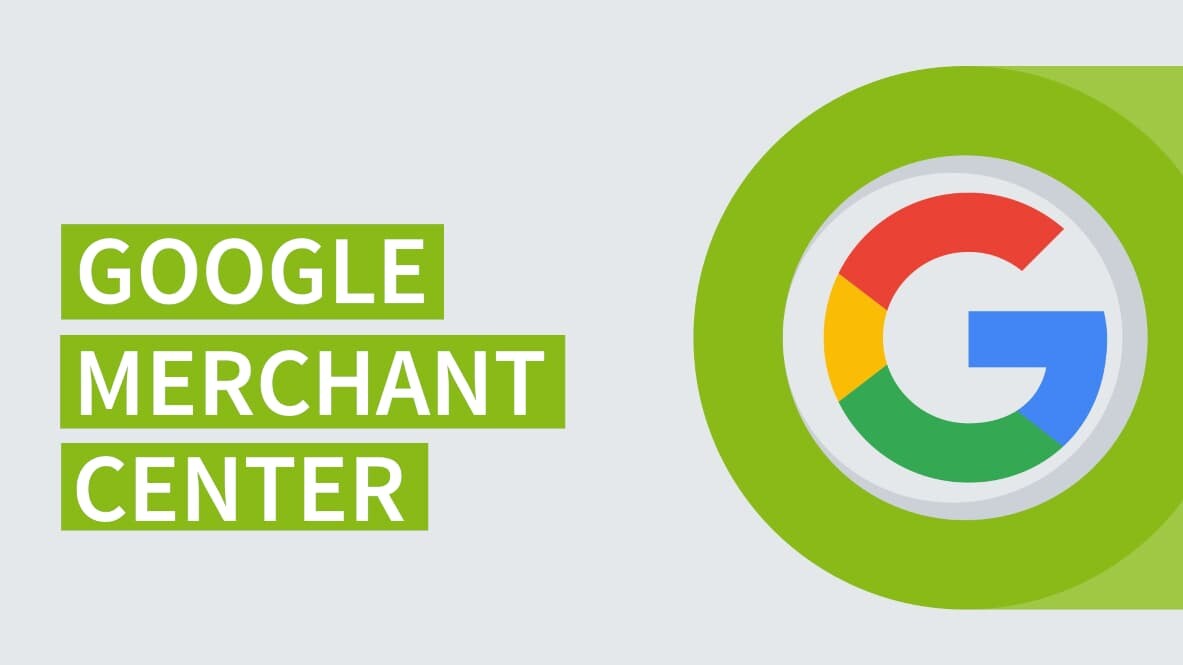
How to set up a Google Merchant Center
Google Merchant Center is the basis for enabling Google users to discover products from individual retailers and buy them. What’s more, it features various functions and tools for generating detailed reports.
This is how you can set up Merchant Center:
- If you don’t already have a Google account, you must set one up at accounts.google.com.
- Go to the page for Merchant Center and click on the button “Get started”.
- Enter information about your company, such as the address and business name.
- Select how your customers can check out. Choose “On my website”, “On Google” or “At my local store”.
- Select a third-party platform. To do so, click on the plus (+) sign and choose the platform with which your Merchant Center account should be connected. Follow the instructions.
- Arrange your email settings. Under the message about signing up for emails, you can define which types of emails you would like to receive from Merchant Center.
- Read and accept the terms and conditions of use.
- In the navigation, you can set up further functions in Google Merchant Center. These include “Overview”, “Outstanding tasks”, “Products”, “Service” and “Growth”.
Generating a data feed for a few products via Google Sheets
If the number of products advertised is small, the product data can be conveniently generated and uploaded using Google’s free-of-charge calculation program, Google Sheets. In Merchant Center, you can find the template for this. How you can register and use a Google Sheets file:
Register your Google Sheets feed
- Log into your Merchant Center account.
- Go to “Products” and then “Feeds”.
- Click on the plus (+) sign.
- A drop-down menu appears – select “Sales country”.
- Click on “Language” in the next drop-down menu.
- Select all the applications you want to use under “Target applications”.
- Click on “Next”.
- Give your main feed a name.
- Click on “Google Sheets”.
- Click on “Next”.
Add data to your feed
If you want to add data to your Google Sheets file, pay attention to these format requirements:
- The product data to be uploaded must first be entered into the first tab of a Google Sheets file. The first line serves as the heading. An individual attribute must be included in each cell. Be sure to use supporting attributes only, otherwise you’ll receive an error message when you upload the feed.
- Remember to keep in mind the rules presented regarding the values for each cell in the product data specifications.
- For group attributes such as tax or shipping, use sub-attributes separated by a colon. If you don’t do this, you’ll need to use a backslash in front of the colon (\:) when uploading.
- If you don’t use a comma or colon to separate repetitive group attributes, a backslash must be used in front of the comma or colon.
- For repetitive attributes such as product_type or product_highlight, enter the individual values, possibly separated by commas, e.g. “blue, green, red”.
- For repetitive attributes: a comma is part of the attribute’s value and if it is not used to separate values, then use a backslash (\,) in front of the comma.
- All products automatically receive a product category from Google. This category can only be replaced by another in special cases. For more information, see the section Google product category.
How to upload the feed
You have four options for uploading your feed into Google Merchant Center:
- Direct upload (you can also upload a test feed so that you can make corrections)
- FTP upload
- SFTP upload
- Upload via Google Cloud storage
Data upload from a large online shop, using Shopify as an example
Many retailers with a large online shop rely on the Shopify e-commerce software. This, too, offers the option to work together with Google Merchant Center. Via the Google channel on Shopify, products and relevant information can automatically be synchronised with Merchant Center.
Requirements
- Non-password-protected Shopify shop
- Valid payment provider in the Shopify admin section
- Guidelines for returns as well as terms and conditions in the footer of the shop
- Contact information on a page of the shop (contact form from Google does not count as a contact method)
- Product shipment in a country supported by a Google channel, as well as sales in a currency of that country
Further steps
- Set up a Google channel.
- Synchronise products.
- Advertise products free of charge on Google.
- Create a Google Shopping / smart shopping campaign.
How to add product data to the Google channel
- Click on “Sales channels” and then “Google” in the Shopify admin section.
- Select “Merchant Center account”.
- To use the search-engine-optimised product tags for your products on Google Shopping, click on “SEO product title” under “Settings for product title”.
- Click on “SEO product description” under “Settings for product description”. Now you can use the search-engine-optimised meta description for your products on Google. Hint: when uploading for the first time, it can take about three working days until the feed is approved by Google.
